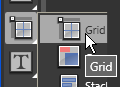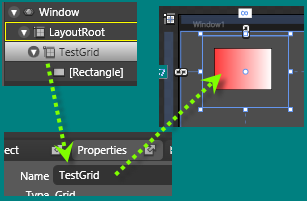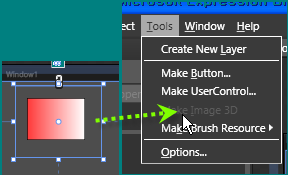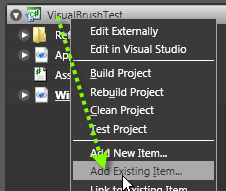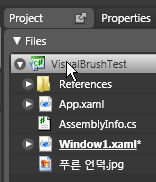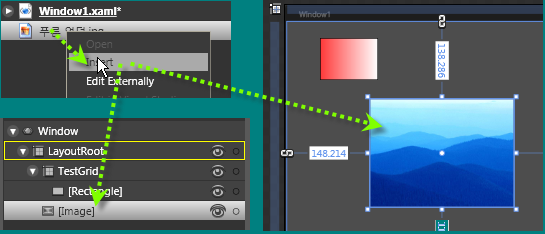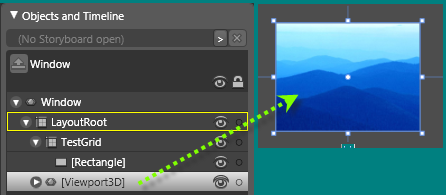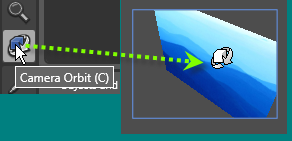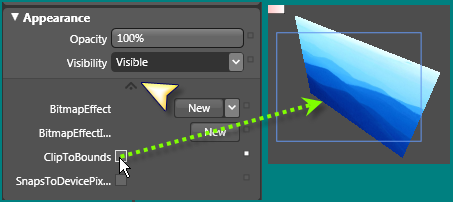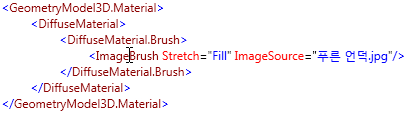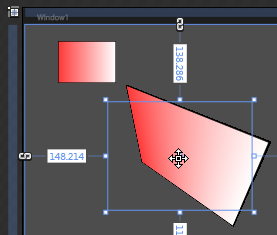VisualBrush에 사용한 Grid 객체를 Resource로 보내기
WPF 2007. 9. 3. 01:55 |화면에 보여지는 객체로 여기지 않고 Resource로 처리 하면서
화면의 다른 객체에 표현 가능하게 할려면 아래와 같은 코드로 변형 하면 됩니다.
이때 Grid의 x:Key 가 부여 되어야 합니다. ^^
<Window.Resources>
<Grid x:Key="KTestGrid" HorizontalAlignment="Left" Margin="38.857,8,0,0" x:Name="TestGrid" VerticalAlignment="Top" Width="151.786" Height="126.286">
<Rectangle Margin="19.643,20.929,28.572,30.357" Stroke="#FF000000">
<Rectangle.Fill>
<LinearGradientBrush EndPoint="1,0.5" StartPoint="0,0.5">
<GradientStop Color="#FFFF3838" Offset="0"/>
<GradientStop Color="#FFFFFFFF" Offset="1"/>
</LinearGradientBrush>
</Rectangle.Fill>
</Rectangle>
</Grid>
</Window.Resources>
화면의 다른 객체에 표현 가능하게 할려면 아래와 같은 코드로 변형 하면 됩니다.
이때 Grid의 x:Key 가 부여 되어야 합니다. ^^
<Window.Resources>
<Grid x:Key="KTestGrid" HorizontalAlignment="Left" Margin="38.857,8,0,0" x:Name="TestGrid" VerticalAlignment="Top" Width="151.786" Height="126.286">
<Rectangle Margin="19.643,20.929,28.572,30.357" Stroke="#FF000000">
<Rectangle.Fill>
<LinearGradientBrush EndPoint="1,0.5" StartPoint="0,0.5">
<GradientStop Color="#FFFF3838" Offset="0"/>
<GradientStop Color="#FFFFFFFF" Offset="1"/>
</LinearGradientBrush>
</Rectangle.Fill>
</Rectangle>
</Grid>
</Window.Resources>